Membuat Grup Keamanan Di Azure Active Directory (aad)
Baik, mari kita bahas langkah-langkah pembuatan grup keamanan pada Power Apps dengan lebih detail, termasuk pengelolaan grup keamanan di Azure Active Directory (AAD), integrasi dengan Microsoft Dataverse, hingga pengaturan peran keamanan (security role) di Power Apps. Berikut adalah panduan lengkapnya:
Bagian 1: Membuat Grup Keamanan di Azure Active Directory (AAD)
Grup keamanan berfungsi untuk mengelola akses pengguna ke aplikasi Power Apps dan data yang digunakan. Grup ini dibuat di Azure Active Directory (AAD), yang merupakan layanan identitas Microsoft.
Langkah 1: Masuk ke Portal Azure
- Buka browser dan akses Azure Portal.
- Login menggunakan akun admin tenant Microsoft 365 Anda.
Langkah 2: Navigasi ke Azure Active Directory
- Setelah masuk ke Azure Portal, di bagian menu sebelah kiri, cari dan klik Azure Active Directory.
- Anda akan diarahkan ke halaman utama Azure Active Directory.
Langkah 3: Membuat Grup Keamanan Baru
- Di menu Azure Active Directory, pilih Groups.
- Klik tombol + New group untuk membuat grup baru.
- Isi detail grup keamanan:
- Group type: Pilih Security.
- Group name: Masukkan nama grup, misalnya:PowerApps_Users.
- Group description: Tambahkan deskripsi grup (opsional).
- Membership type: Pilih salah satu:
- Assigned: Anda akan secara manual menambahkan anggota ke grup.
- Dynamic User: Anggota akan otomatis ditambahkan berdasarkan aturan (misalnya, berdasarkan atribut pengguna seperti departemen atau lokasi).
- Klik Create untuk membuat grup.
Langkah 4: Menambahkan Anggota ke Grup
- Setelah grup dibuat, buka grup tersebut di daftar grup.
- Pilih tab Members dan klik + Add members.
- Cari nama pengguna yang ingin Anda tambahkan ke grup, lalu klik Select.
- Ulangi proses ini untuk semua pengguna yang ingin Anda tambahkan.
Bagian 2: Mengatur Grup Keamanan di Power Apps
Setelah grup keamanan dibuat di Azure AD, Anda dapat mengatur akses aplikasi Power Apps menggunakan grup tersebut. Berikut adalah langkah-langkahnya:
Langkah 1: Masuk ke Power Apps
- Buka Power Apps dan login dengan akun admin atau pembuat aplikasi.
Langkah 2: Pilih Aplikasi yang Akan Dikelola
- Di sidebar kiri, pilih Apps untuk melihat daftar aplikasi yang telah Anda buat.
- Cari aplikasi yang ingin Anda kelola keamanannya.
- Klik tombol ... (More options) di aplikasi tersebut, lalu pilih Share.
Langkah 3: Menambahkan Grup Keamanan
- Di halaman Share, pada kolom Enter a name, email, or group, masukkan nama grup keamanan yang telah Anda buat di Azure AD (misalnya:PowerApps_Users).
- Atur izin akses grup keamanan:
- Can use: Pengguna hanya dapat menggunakan aplikasi.
- Can edit: Pengguna dapat mengedit aplikasi (biasanya untuk pengembang atau admin).
- Klik tombol Share untuk menyimpan perubahan.
Bagian 3: Mengelola Keamanan Data dengan Microsoft Dataverse
Jika aplikasi Anda menggunakan Microsoft Dataverse sebagai sumber data, Anda dapat mengatur keamanan data berdasarkan grup keamanan.
Langkah 1: Membuka Pengaturan Keamanan di Dataverse
- Di Power Apps, klik ikon Settings (gear) di sudut kanan atas.
- Pilih Advanced settings untuk membuka pengaturan Dataverse.
- Di halaman pengaturan, navigasikan ke Settings > Security.
Langkah 2: Membuat Peran Keamanan (Security Role)
- Di menu Security, pilih Security Roles.
- Klik New untuk membuat peran keamanan baru.
- Isi detail peran keamanan:
- Berikan nama peran, misalnya:PowerApps_User_Role.
- Atur hak akses (Create, Read, Update, Delete) untuk setiap tabel (entity) di Dataverse.
- Misalnya, untuk tabel tertentu sepertiAccounts, Anda dapat memberikan izin Read untuk hanya membaca data.
- Klik Save and Close untuk menyimpan peran keamanan.
Langkah 3: Menautkan Grup Keamanan ke Peran Keamanan
- Kembali ke menu Security, pilih Teams.
- Klik New untuk membuat tim baru.
- Isi detail tim:
- Team name: Masukkan nama tim (misalnya:PowerApps_Users_Team).
- Team type: Pilih AAD Security Group.
- Azure AD Object ID: Masukkan Object ID dari grup keamanan yang telah Anda buat di Azure AD.
- Setelah tim dibuat, buka tim tersebut dan tambahkan peran keamanan (Security Role) yang telah Anda buat sebelumnya.
Bagian 4: Pengujian dan Verifikasi
Setelah semua pengaturan selesai, lakukan pengujian untuk memastikan akses telah diatur dengan benar:
- Login menggunakan akun pengguna yang menjadi anggota grup keamanan.
- Pastikan pengguna hanya dapat mengakses aplikasi dan data sesuai dengan izin yang telah Anda tetapkan.
- Jika ada masalah, periksa kembali pengaturan grup keamanan di Azure AD, pengaturan peran keamanan di Dataverse, dan pengaturan berbagi aplikasi di Power Apps.
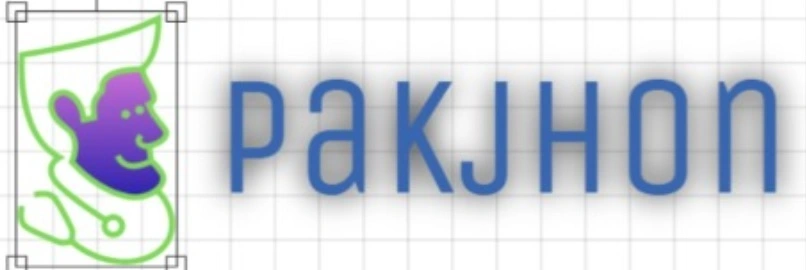

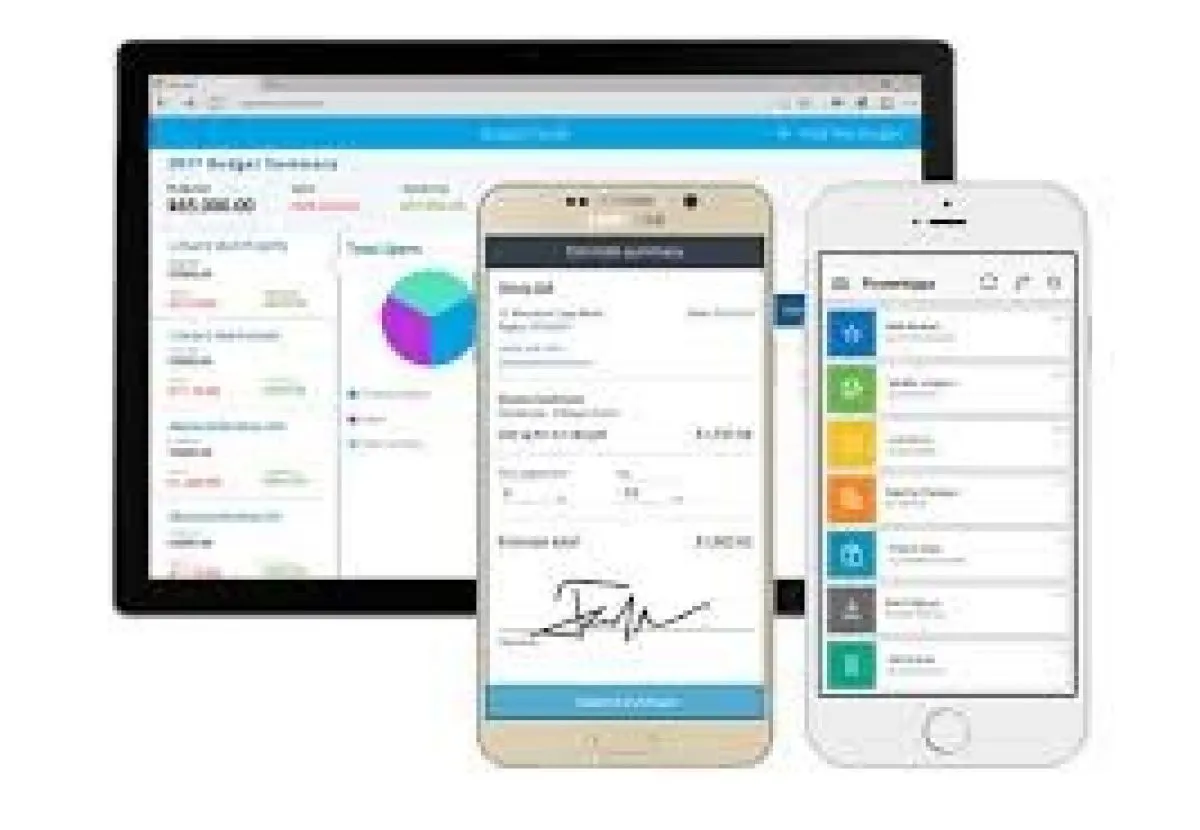




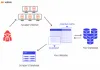

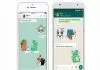







0 Comments