Apa Itu Canvas App Di Power Apps
Canvas App adalah salah satu jenis aplikasi yang dapat dibuat menggunakan Microsoft Power Apps. Aplikasi ini memberikan kebebasan penuh kepada pengguna untuk merancang dan mengembangkan antarmuka aplikasi secara visual, menggunakan pendekatan drag-and-drop. Dengan Canvas App, Anda dapat menghubungkan aplikasi ke berbagai sumber data, menambahkan logika bisnis, dan menerapkannya di berbagai perangkat, baik desktop, tablet, maupun ponsel.
Artikel ini akan menjelaskan lebih detail mengenai Canvas App, langkah-langkah pembuatannya, serta memberikan contoh implementasi nyata untuk mempermudah pemahaman Anda.
Apa Itu Canvas App?
Canvas App adalah jenis aplikasi di Power Apps yang dirancang untuk memberikan fleksibilitas penuh kepada pengguna dalam mendesain aplikasi. Anda dapat memulai dengan kanvas kosong, lalu menambahkan elemen-elemen seperti tombol, teks, gambar, dan kontrol lainnya sesuai kebutuhan. Aplikasi ini cocok untuk skenario di mana desain dan pengalaman pengguna (user experience) menjadi prioritas utama.
Fitur Utama Canvas App
- Desain Bebas: Anda dapat mengatur tata letak aplikasi sesuai kebutuhan, tanpa batasan struktur.
- Koneksi ke Berbagai Sumber Data: Canvas App mendukung integrasi dengan lebih dari 800 sumber data, termasuk SharePoint, Microsoft Dataverse, Excel, SQL Server, dan layanan pihak ketiga seperti Google Drive atau Salesforce.
- Low-Code Development: Tidak perlu menjadi programmer untuk membuat aplikasi. Dengan Power Fx, bahasa formula sederhana, Anda dapat menambahkan logika ke aplikasi Anda.
- Responsif di Berbagai Perangkat: Aplikasi dapat digunakan di perangkat desktop, tablet, atau ponsel.
Langkah-Langkah Membuat Canvas App
Berikut adalah langkah-langkah untuk membuat Canvas App dari awal:
1. Masuk ke Power Apps
- Kunjungi Power Apps dan masuk dengan akun Microsoft Anda.
- Dari dashboard, klik Create dan pilih Canvas App.
2. Pilih Jenis Aplikasi
- Pilih format aplikasi: Tablet atau Phone.
Jika aplikasi akan digunakan di perangkat seluler, pilih Phone Layout. Untuk aplikasi desktop atau tablet, pilih Tablet Layout.
3. Desain Antarmuka
- Anda akan masuk ke editor kanvas. Di sini, Anda dapat menambahkan elemen-elemen seperti:
- Button: Untuk memicu tindakan seperti menyimpan data.
- Label: Untuk menampilkan teks.
- Gallery: Untuk menampilkan daftar data.
- Text Input: Untuk menerima input dari pengguna.
- Seret dan letakkan elemen-elemen ini ke kanvas, lalu atur tata letaknya sesuai kebutuhan.
4. Hubungkan ke Sumber Data
- Klik Data di panel kiri, lalu tambahkan sumber data seperti SharePoint, Excel, atau Microsoft Dataverse.
- Misalnya, jika Anda memiliki daftar data di SharePoint, tambahkan koneksi ke situs SharePoint Anda dan pilih daftar yang akan digunakan.
5. Tambahkan Logika Bisnis
- Gunakan Power Fx untuk menambahkan logika. Contoh:
- Jika Anda ingin tombol menyimpan data ke sumber data, tambahkan formula seperti:
SubmitForm(Form1)content_copy - Untuk menampilkan pesan sukses setelah data disimpan, gunakan:
Notify("Data berhasil disimpan!", NotificationType.Success)content_copy
- Jika Anda ingin tombol menyimpan data ke sumber data, tambahkan formula seperti:
6. Uji Aplikasi
- Klik tombol Play di kanan atas untuk menguji aplikasi Anda.
- Pastikan semua fungsi berjalan dengan baik, seperti tombol, input data, atau koneksi ke sumber data.
7. Publikasikan Aplikasi
- Setelah selesai, klik File >Save > Publish untuk mempublikasikan aplikasi.
- Anda dapat membagikan aplikasi ini kepada pengguna lain di organisasi Anda melalui Power Apps atau Microsoft Teams.
Contoh Implementasi Canvas App
Berikut adalah contoh implementasi nyata Canvas App yang dapat digunakan dalam berbagai skenario:
1. Aplikasi Pengelolaan Inventaris
Deskripsi:
Aplikasi ini digunakan untuk mengelola stok barang di gudang. Pengguna dapat melihat daftar barang, menambahkan stok baru, dan memperbarui informasi barang.
Langkah Implementasi:
- Sumber Data: Gunakan SharePoint atau Excel untuk menyimpan data barang, seperti nama barang, jumlah stok, dan lokasi.
- Desain Antarmuka:
- Tambahkan Gallery untuk menampilkan daftar barang.
- Tambahkan Form untuk menambahkan atau memperbarui data barang.
- Tambahkan Button untuk menyimpan data.
- Logika:
- Gunakan formula Power Fx untuk menyimpan data ke sumber data:
SubmitForm(Form1)content_copy - Tambahkan fungsi pencarian untuk memfilter barang berdasarkan nama:
Filter(Inventory, TextInput1.Text in ItemName)content_copy
- Gunakan formula Power Fx untuk menyimpan data ke sumber data:
Hasil:
Pengguna dapat mencari barang, melihat stok yang tersedia, dan memperbarui data langsung dari aplikasi.
2. Aplikasi Laporan Kehadiran Karyawan
Deskripsi:
Aplikasi ini memungkinkan karyawan untuk mencatat kehadiran mereka setiap hari, lengkap dengan waktu masuk dan keluar.
Langkah Implementasi:
- Sumber Data: Gunakan Microsoft Dataverse atau Excel untuk menyimpan data kehadiran.
- Desain Antarmuka:
- Tambahkan Date Picker untuk memilih tanggal.
- Tambahkan Button untuk mencatat waktu masuk dan keluar.
- Tambahkan Gallery untuk menampilkan riwayat kehadiran.
- Logika:
- Gunakan formula untuk mencatat waktu masuk:
Patch(Attendance, Defaults(Attendance), {EmployeeName: User().FullName, CheckIn: Now()})content_copy - Untuk mencatat waktu keluar:
Patch(Attendance, Lookup(Attendance, EmployeeName = User().FullName && Date = Today()), {CheckOut: Now()})content_copy
- Gunakan formula untuk mencatat waktu masuk:
Hasil:
Karyawan dapat mencatat waktu kehadiran mereka langsung dari ponsel, dan manajer dapat memantau riwayat kehadiran melalui aplikasi.
3. Aplikasi Pemesanan Ruang Meeting
Deskripsi:
Aplikasi ini digunakan untuk memesan ruang meeting di kantor. Pengguna dapat melihat jadwal yang tersedia dan memesan ruang sesuai kebutuhan.
Langkah Implementasi:
- Sumber Data: Gunakan SharePoint untuk menyimpan data jadwal ruang meeting.
- Desain Antarmuka:
- Tambahkan Gallery untuk menampilkan daftar ruang meeting.
- Tambahkan Date Picker dan Dropdown untuk memilih waktu dan ruang.
- Tambahkan Button untuk memesan ruang.
- Logika:
- Gunakan formula untuk menyimpan data pemesanan:
Patch(MeetingRooms, Defaults(MeetingRooms), {RoomName: Dropdown1.Selected.Value, Date: DatePicker1.SelectedDate, Time: Dropdown2.Selected.Value, BookedBy: User().FullName})content_copy
- Gunakan formula untuk menyimpan data pemesanan:
Hasil:
Pengguna dapat melihat jadwal ruang meeting yang tersedia dan memesan ruang langsung dari aplikasi.
Canvas App di Power Apps adalah alat yang sangat fleksibel untuk membuat aplikasi kustom yang sesuai dengan kebutuhan spesifik bisnis atau individu. Dengan antarmuka drag-and-drop, koneksi ke berbagai sumber data, dan kemampuan untuk menambahkan logika menggunakan Power Fx, siapa pun dapat membuat aplikasi tanpa keahlian pemrograman yang mendalam.
Contoh implementasi seperti aplikasi pengelolaan inventaris, laporan kehadiran karyawan, dan pemesanan ruang meeting menunjukkan bagaimana Canvas App dapat digunakan untuk menyelesaikan berbagai masalah bisnis sehari-hari. Mulailah eksplorasi Anda dengan Canvas App di Power Apps dan lihat bagaimana alat ini dapat membantu meningkatkan produktivitas dan efisiensi di tempat kerja Anda!
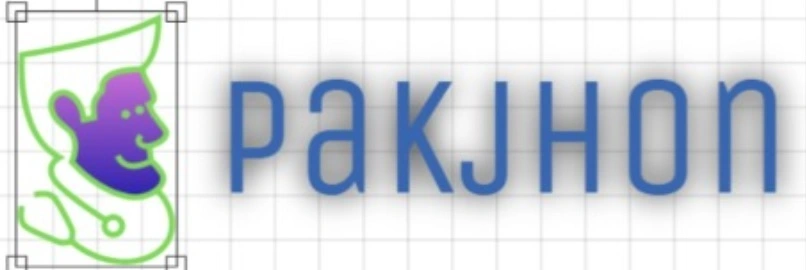

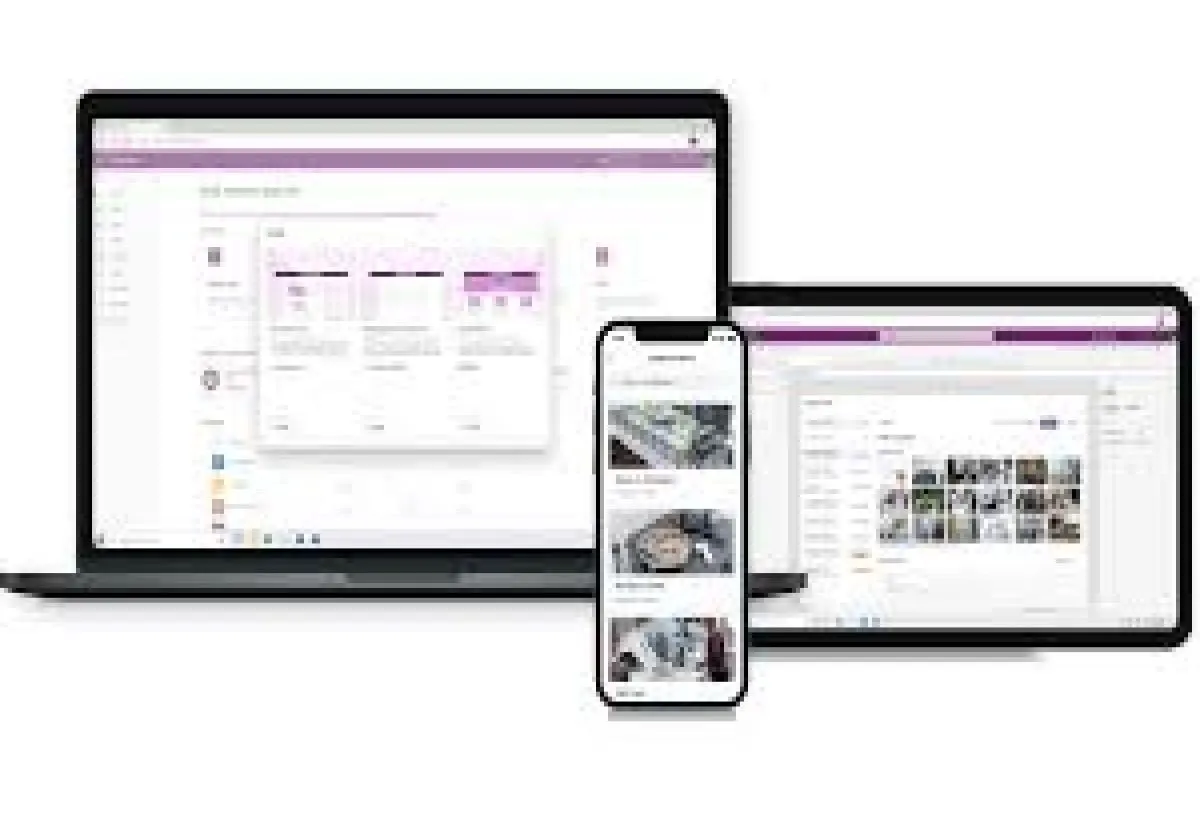




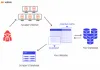

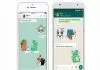







0 Comments